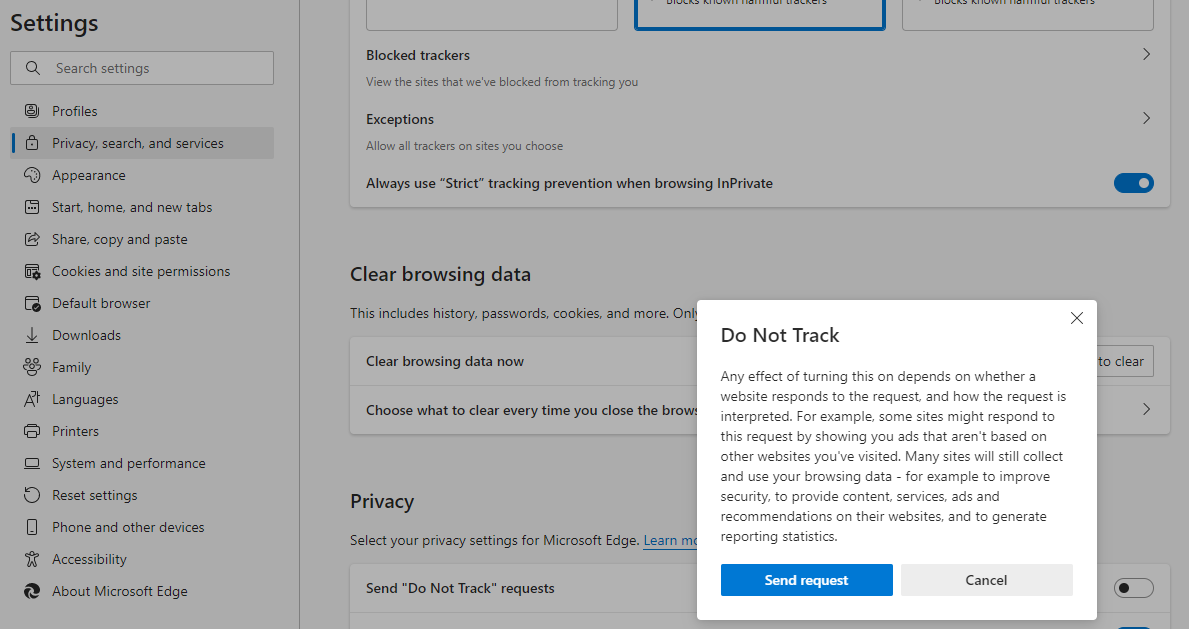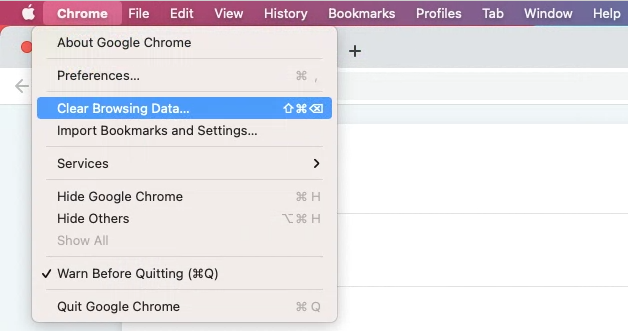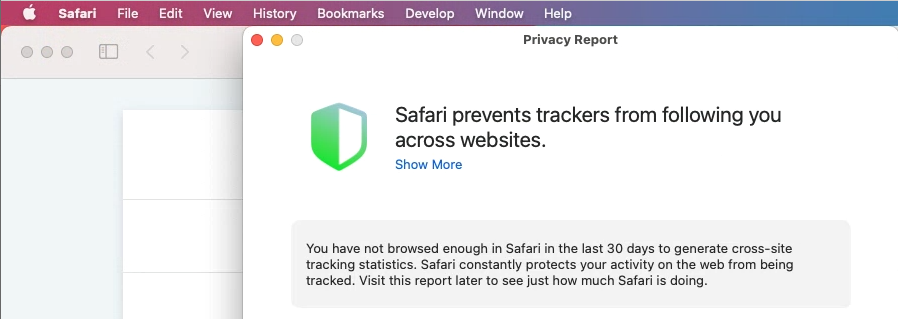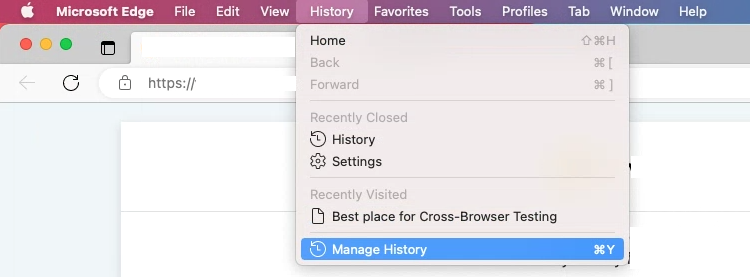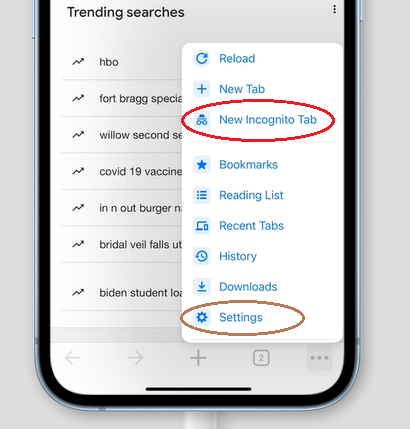Configuración de privacidad del navegador
Los navegadores sirven como una vía de acceso a Internet. Sin embargo, no son solamente una vía de acceso: también proporcionan medios para aumentar su privacidad en línea y controlar su información personal. Todos los navegadores habituales ofrecen opciones de configuración de la privacidad en el navegador, y en este documento se abordan los aspectos específicos de los navegadores de computadoras y teléfonos móviles más comunes. Para obtener información sobre otras herramientas, además de la configuración de privacidad del navegador, que puede utilizar para aumentar su seguridad y privacidad en Internet, consulte la publicación de Safety Net Herramientas para una navegación más segura .
Antes de empezar: Dé prioridad a la seguridad
El uso de estas opciones puede aumentar su privacidad y seguridad. También pueden ayudarle a tener más control sobre cómo se recolecta y almacena su información personal cuando está en línea. No obstante, es importante reconocer que, para muchas personas sobrevivientes, puede no ser suficiente reforzar la configuración de privacidad del navegador e incluso puede ser peligroso. Si una persona agresora vigila regularmente sus dispositivos y cuentas, podrá darse cuenta de que los ajustes se han cambiado. La persona puede ser capaz de cambiar la configuración por su cuenta, o coaccionarle u obligarle a debilitar su configuración de privacidad de otras maneras. La persona podría aumentar el abuso. En algunas situaciones, hacer cambios también podría borrar pruebas.
No existe una manera "correcta" de aumentar su privacidad y seguridad, solamente maneras que se adaptan o no a su situación. Lo que funciona para otra persona puede no funcionarle o crear inseguridad para usted. Dé siempre prioridad a la seguridad y confíe en sus instintos. Las siguientes medidas de seguridad podrían resultarle útiles:
Utilice un dispositivo más seguro. Si cree que alguien está vigilando su teléfono, computadora o sus cuentas, use un dispositivo diferente (como la computadora de la biblioteca o el teléfono de alguna amistad) y también use una cuenta a la que la persona no pueda acceder (y a la que no haya tenido acceso en el pasado).
Obtenga más información. Abordar la violencia, el abuso y el acoso puede ser algo difícil y peligroso. Las personas intercesoras pueden ayudarle a encontrar opciones y recursos locales y también crear un plan para su seguridad. Puede ponerse en contacto con una línea de ayuda nacional para encontrar recursos a nivel local.
Si la persona agresora está usando stalkerware, las opciones de privacidad del navegador no le protegerán del espionaje o la vigilancia a distancia. Como persona sobreviviente, si desea saber más sobre el stalkerware y obtener consejos adicionales sobre la seguridad tecnológica, por favor consulte el conjunto de herramientas de recursos para las personas sobrevivientes.
En este manual se analizan varias opciones que pueden mejorar la privacidad del usuario en los navegadores que, en conjunto, utiliza la gran mayoría de los usuarios estadounidenses. Para dispositivos de escritorio, cubre:
Apple Safari (macOS)
Para dispositivos móviles como teléfonos o tabletas, cubre:
Si está utilizando una Mac, la navegación privada y el acceso a la configuración funcionan un poco diferente que en una PC. Lo mismo ocurre con un iPhone en comparación a un Android. Las instrucciones iniciales de este folleto están destinadas a usuarios de PC. Para obtener instrucciones sobre Mac, lea la sección “Acceder a la configuración de privacidad y a la navegación privada en una Mac.”
Privacidad al cambiar la configuración
Si le preocupa que otra persona esté vigilando lo que usted hace en su dispositivo, algunos navegadores le permiten iniciar sesión en una cuenta que está conectada a otros servicios de la misma compañía. Por ejemplo, Chrome le permite iniciar sesión en una cuenta de Google. Edge le permite iniciar sesión en una cuenta de Microsoft. Si inicia sesión en su cuenta en un dispositivo más seguro, como una biblioteca o una computadora escolar, y cambia la configuración de privacidad de su navegador en ese sitio, a través de ese navegador, cada dispositivo en los que haya iniciado sesión en esa cuenta también cambiará. Esta es una estrategia posible para tener más privacidad al cambiar la configuración del navegador. Confíe en sus instintos sobre seguridad, y si usa esta estrategia, recuerde cerrar sesión en su cuenta en cada navegador una vez que termine de cambiar su configuración de privacidad.
Introducción a la configuración de privacidad del navegador
Aviso: Por lo general, debe actualizar la última versión de los navegadores que esté utilizando. Las actualizaciones del navegador a menudo corrigen fallas de seguridad y mejoran su funcionamiento.
Los navegadores ofrecen muchas herramientas y opciones para aumentar la privacidad. Entre ellas se incluyen:
Control de los registros de actividad (historial): Su navegador llevará un registro de las páginas web que visita, las cuales podrían ser utilizadas por una persona agresora para controlar su actividad en línea. Puede borrar parte o todo el historial de un navegador en particular. Si borra todo su historial, y esto no es algo que usted hace regularmente, una persona agresora puede sospechar que lo está haciendo para evitar que le vigilen.
Eliminación de cookies: las cookies son fragmentos de datos que los sitios web envían a su navegador cuando usted accede a ese sitio web y que ayudan al sitio a recordar su actividad en él. En ocasiones detectan su actividad de navegación en otros sitios web. Eliminarlas significa que las cookies de seguimiento no pueden rastrearle y que una persona agresora, que busque sus cookies para monitorear su actividad en línea, no las verá. Sin embargo, tendrá que volver a iniciar sesión en los sitios web. Si de pronto usted ya no tiene cookies, una persona agresora podría darse cuenta de que usted las está borrando.
Navegación privada: esta opción le permite navegar por Internet sin que el navegador guarde el historial o las cookies después de cerrarlo. Esto es útil si le preocupa que alguien pueda estar vigilando su historial de navegación, o si le preocupa que las cookies provoquen posteriormente la aparición de anuncios sobre temas delicados. La navegación privada no evitará que alguien se entere de lo que está haciendo en línea si está mirando por encima de su hombro o está espiando su dispositivo de otra manera. No oculta su dirección IP ni su actividad de navegación a su proveedor de servicios de internet.
No rastrear (DNT por sus siglas en inglés): esta es una configuración que permite a los usuarios solicitar que el sitio web que está visitando, no los rastree a través de Internet. Algunos sitios respetan esta solicitud, no todos. Por lo tanto, incluso si tiene esta configuración activada, no está de más utilizar una extensión del navegador que bloquee los rastreadores. Esta función es solo para el rastreo de terceros, que a menudo registran a los usuarios con fines de publicidad conductual y no impide que el sitio web que está visitando recolecte información sobre usted.
Opciones para guardar o no guardar nombres de usuario, contraseñas y otra información personal: los navegadores modernos le permiten guardar nombres de usuario, contraseñas y, a veces, otra información como la de tarjetas de crédito o direcciones. Si le preocupa que alguien pueda ver y usar su navegador, o las cuentas que ha utilizado para crear un perfil de navegador (como su cuenta de Google para Chrome o su cuenta de Microsoft para Edge), es posible que no desee guardar este tipo de información, ya que de esta manera otra persona podría acceder a ella. Si esto no le preocupa, entonces puede ser una manera útil de recordar y crear contraseñas únicas y seguras para cada inicio de sesión (lo que también puede hacer con un administrador de contraseñas de terceros). Puede leer más sobre las contraseñas y cómo administrarlas, incluidos los riesgos y beneficios de los diferentes tipos de administradores en nuestro artículo sobre cómo aumentar la seguridad de las contraseñas.
Otras configuraciones específicas del navegador que discutiremos más adelante.
En el resto de este documento se describen las opciones disponibles en diferentes navegadores y cómo acceder a ellas.
Google Chrome
Eliminar el historial y las cookies en Chrome
Vuelva a la sección Privacidad y seguridad de la configuración de Chrome, tal y como se ha descrito anteriormente. Seleccione "Borrar datos de navegación".
Una vez que seleccione "Borrar datos de navegación", verá una ventana emergente que le permitirá elegir qué datos desea eliminar y el período de tiempo que desee. Elija sus opciones y luego haga clic en "Borrar datos".
Navegación privada: modo incógnito
Busque la aplicación Chrome y seleccione "Nueva ventana de incógnito" como se muestra a continuación (o si lo prefiere, abra Chrome y luego elija "Nueva ventana de incógnito" en el menú que aparece al hacer clic en los tres puntos verticales en la esquina superior derecha). Permanecerá en modo incógnito hasta que cierre esta ventana del navegador.
No rastrear DNT
Haga clic en el icono Menú en la esquina superior derecha y elija "Configuración".
Haga clic en "Privacidad y seguridad". Active la opción etiquetada como "Envíe una solicitud de 'No rastrear' con su tráfico web" para que la configuración esté activada, como se muestra a continuación.
Además, Google utiliza "Protect My Choices" (“Proteger mis opciones”), que instala cookies de exclusión voluntaria específicas del sitio en su computadora. Esto requiere la instalación de una extensión en lugar de solo un cambio en la configuración. Tampoco impide que los sitios web recopilen información sobre su actividad; simplemente evita que le muestren anuncios personalizados. Si desea utilizar Protect My Choices:
Visite la tienda web de Chrome e instale Protect My Choices.
Verá una ventana emergente que confirma que se ha añadido a Chrome.
Opciones adicionales de privacidad para Chrome
Haga clic en el icono Menú en la esquina superior derecha y elija "Configuración". (También puede navegar a la sección "Configuración" desde la página Historial). A continuación, haga clic en "Mostrar configuración avanzada" en la parte inferior de la página. Aquí puede determinar si Chrome puede (1) habilitar la protección contra suplantación de identidad (phishing) y software malintencionado (malware), (2) usar un servicio de predicción para ayudar a completar las búsquedas y las URL escritas, (3) ofrecer guardar tus contraseñas (consulte "Introducción a la configuración de privacidad del navegador" anteriormente mencionado en este documento, para obtener más información sobre los riesgos y beneficios de esto) y (4) utilizar la función de Autocompletar para formularios web.
Comprobación de privacidad
Google ofrece un servicio llamado Comprobación de Privacidad (Privacy Checkup) que le permite revisar la configuración de privacidad de cualquier producto de Google que utilice, como YouTube. Visite el sitio web de configuración de privacidad para obtener más información.
Microsoft Edge
Cómo eliminar el historial y las cookies en Edge.
Vuelva a la sección Privacidad, búsqueda y servicios de la configuración de Edge, tal y como se ha descrito anteriormente. Seleccione "Borrar datos de navegación". Verá una ventana emergente como la que se muestra a continuación, en la que se le pregunta qué datos desea borrar y durante qué período de tiempo.
Navegación privada: Ventana En modo incógnito
Busque la aplicación Edge y seleccione "Nueva ventana de En modo incógnito" como se muestra a continuación. Se abrirá una nueva ventana con una explicación de la exploración de En modo incógnito. Permanecerá en este modo hasta que cierre esta ventana del navegador.
No rastrear
En una nueva ventana, abra Configuración y haga clic en el menú "Privacidad, búsqueda y servicios" a la izquierda. Desplácese hacia abajo hasta "Privacidad" y active la opción "Enviar solicitudes de 'No rastrear'" a la posición "activado". Edge le mostrará una ventana emergente que explica las limitaciones de No rastrear. Haga clic en el botón "Enviar solicitud".
Opciones adicionales de privacidad para Edge
Acceda a la configuración "Privacidad, búsqueda y servicios" de la misma manera que lo hizo para acceder a otras opciones de privacidad. Desplácese hacia abajo hasta "Personalización y publicidad" y "Seguridad". Desactive "Personalización y publicidad" para que Edge no le muestre contenido basado en su actividad de navegación (lo que podría alertar a una persona agresora de que usted estaba visitando determinados sitios). Asegúrese de que los ajustes de seguridad estén configurados de la manera en que usted lo desee.
Desplácese hacia abajo hasta "Servicios" y active o desactive las opciones según sus preferencias.
Si hace clic en "Barra de direcciones y búsqueda" en "Servicios", verá otro menú. Desactive ambas opciones, como se ve en la imagen a continuación, para obtener el máximo nivel de privacidad en su búsqueda. También puede elegir un motor de búsqueda que no sea Bing como su motor de búsqueda predeterminado, en caso de que prefiera uno diferente. Si bien hay muchas maneras de aumentar la privacidad de la navegación, independientemente del motor de búsqueda que utilice, y muchas razones para usar cualquier motor de búsqueda, DuckDuckGo está diseñado como un motor enfocado en la privacidad, lo que puede ser atractivo para algunas personas sobrevivientes.
Mozilla Firefox
Eliminar el historial y las cookies en Firefox
En la misma sección de Privacidad y Seguridad de Configuración, puede elegir que Firefox borre todas las cookies y los datos del sitio, solamente algunos de ellos (puede elegir entre qué sitios) o que elimine las cookies y los datos del sitio cada vez que cierre Firefox (con la opción de excepciones establecidas por usted).
Navegación privada
Busque la aplicación Firefox y seleccione "Navegación privada de Firefox" o "Firefox" y luego "Nueva ventana privada" como se muestra a continuación.
Aparecerá una nueva ventana que muestra el icono de navegación privada de Firefox en lugar del icono habitual de Firefox, explicando la opción de navegación privada de Firefox. Permanecerá en este modo hasta que cierre esta ventana del navegador.
No rastrear
En una nueva ventana, haga clic en el icono con tres líneas horizontales en la esquina superior derecha y seleccione "Configuración" en el menú que aparece. En "Privacidad y seguridad", seleccione la opción "Siempre" para "Enviar a los sitios web una señal de No rastrear lo que no desea que se rastree".
Opciones de privacidad adicionales
Firefox tiene muchas otras opciones de privacidad dentro de la Configuración. Lo más importante es que puede ver qué sitios web tienen permisos para interactuar con su computadora de ciertas maneras (como el uso de su cámara o micrófono) y agregar o eliminar sitios web de esas listas de permisos. También puede pedirle a Firefox que bloquee las ventanas emergentes y/o que le avise si los sitios web intentan instalar complementos en su navegador.
Acceder a la configuración de privacidad y a la navegación privada en una Mac
Google Chrome
Puede encontrar el menú de la aplicación que se encuentra en la esquina superior izquierda, donde la configuración de Chrome aparecerá como "Preferencias".
También puede borrar su historial de navegación directamente desde el menú de Chrome.
Para abrir una ventana de navegación privada en Chrome en una Mac, abra el menú Archivo en la parte superior de la pantalla y seleccione "Nueva ventana de incógnito".
Safari
Safari es un navegador fabricado por Apple, se incluye en la Mac y es una opción popular para los usuarios. Para acceder a la configuración en Safari, abra Safari, haga clic en el nombre de la aplicación en la esquina superior izquierda de su pantalla y haga clic en "Preferencias" en el menú desplegable. También puede borrar su historial de navegación en Safari directamente desde el menú desplegable haciendo clic en "Borrar historial", que está rodeado con un círculo café como se muestra en la imagen a continuación.
Dentro de Preferencias, seleccione la pestaña "Privacidad" para visualizar y establecer la configuración básica de privacidad. Safari tiene sólidas opciones de privacidad, incluida la capacidad de ocultar su dirección IP de los rastreadores que rastrean su actividad en línea en los sitios web.
Al igual que otros navegadores, Safari tiene una opción de navegación privada, que puede activar seleccionando "Nueva ventana privada" en el menú desplegable "Archivo" en la esquina superior izquierda de su pantalla una vez que haya iniciado Safari.
Al igual que con otros navegadores, si le preocupa que alguien pueda acceder a su dispositivo o navegador, ya sea física o remotamente, es posible que no desee que Safari autocomplete formularios.
Si desea ver información sobre cómo los sitios web rastrean su actividad de navegación y cuánta de ella ha bloqueado Safari, el menú desplegable de la aplicación para Safari también tiene una opción llamada "Informe de privacidad", que le proporcionará un informe como se muestra a continuación.
Mozilla Firefox
En Firefox, usted puede borrar su historial de navegación reciente a través del menú desplegable "Historial", que también tiene una opción para ver (y borrar) todo su historial de navegación.
Al igual que con Chrome y Safari, el panel de configuración de Firefox para Mac se llama "Preferencias" y se encuentra en el menú desplegable de la aplicación.
Y al igual que con Chrome y Safari, la navegación privada se puede iniciar desde el menú desplegable "Archivo".
Microsoft Edge
Si está utilizando Microsoft Edge en una Mac, el ajuste de la configuración funciona de manera similar a otros navegadores en una Mac, ya que puede acceder a la configuración ("Preferencias") desde el menú desplegable de la aplicación y a la navegación privada ("Nueva ventana de En modo incógnito") desde el menú desplegable "Archivo".
No existe un acceso directo instantáneo para eliminar el historial de navegación en Edge, pero puede eliminarlo o administrarlo seleccionando "Administrar historial" en el menú desplegable "Historial".
Versiones móviles de los navegadores
Google Chrome para Android
La versión de Chrome para dispositivos móviles tiene una configuración de privacidad similar a la versión de escritorio (y puede acceder a ella de manera similar). Sin embargo, hay algunas características adicionales en la versión móvil.
La versión móvil facilita la sincronización de datos en todos los dispositivos (móviles o de escritorio) en los que se utiliza Chrome. Esta puede ser una función útil si desea actualizar algo en su cuenta de Chrome desde un dispositivo más seguro y hacer que los cambios se apliquen a otros dispositivos. Sin embargo, también puede suponer un riesgo para la privacidad, si una persona agresora tiene la contraseña de su cuenta de Google, ya que podría acceder a los datos y la configuración de su cuenta de Chrome desde todos los dispositivos sincronizados. Pero como siempre, debe confiar en sus instintos y hacer lo que considere correcto en su situación.
Del mismo modo, Google facilita el uso de un teléfono que está vinculado a su cuenta de Google, como clave de seguridad para que sea más sencillo iniciar sesión. Si le preocupa que haya dispositivos vinculados a su cuenta que no deberían estarlo, y cree que es seguro hacerlo, puede desvincular instantáneamente todos los demás dispositivos de su cuenta de Google con un solo clic, como se muestra a continuación.
Chrome para dispositivos móviles ahora tiene una función de verificación de seguridad que le permite mantenerlo actualizado fácilmente y proteger su dispositivo de sitios web maliciosos mientras navega. Mantener las aplicaciones actualizadas es una buena práctica de ciberseguridad. Safety Check (chequeo de seguridad) también le permite almacenar contraseñas. Consulte la sección "Introducción a la configuración de privacidad del navegador" detallada anteriormente en este documento, para obtener más información sobre los riesgos y beneficios de esta opción. Es posible que prefiera utilizar un administrador de contraseñas de terceros, en vez del que se encuentra integrado en Chrome, para almacenarlas. Para obtener más información sobre contraseñas y administradores de contraseñas, consulte nuestro artículo sobre seguridad de contraseñas.
Google Chrome para iOS
Si está utilizando Chrome en iOS, puede encontrar tanto la navegación privada como la visualización de Configuración en el menú que aparece cuando presiona los tres puntos horizontales en la esquina de la ventana de su navegador.
Dentro de "Configuración", hay una pestaña de "Privacidad" que le permite borrar los datos de navegación fácilmente. También hay un enlace con la etiqueta "Sincronización y servicios de Google", que le llevará a otra pestaña. La sincronización funciona de la misma manera en los dispositivos iOS que en los dispositivos Android.
Chrome para iOS tiene una función de "Comprobación de seguridad" al igual que Chrome para Android. Esta función se encuentra en "Configuración", justo encima de "Privacidad".
Mozilla Firefox para Android
En la versión móvil de Firefox, puede modificar la configuración de privacidad para que todos los enlaces en los que haga clic se abran en pestañas de navegación privada y así Firefox no guarde la información de las páginas visitadas. Puede acceder a la configuración de privacidad en la versión móvil de Firefox presionando los tres puntos verticales en la esquina superior derecha de la pantalla y seleccionando "Configuración". A partir de ahí, presione "Navegación privada" y active la opción "Abrir enlaces en una pestaña privada".
Si desea iniciar una pestaña de navegación privada por su cuenta, puede hacerlo presionando el número que aparece en la esquina superior derecha de la aplicación, posteriormente, presionar el ícono del antifaz y luego presionando el botón "+ Privado", como se muestra a continuación.
Si le preocupa que alguien tenga acceso a su dispositivo, es posible que no quiera que Firefox almacene o complete automáticamente sus nombres de usuario y contraseñas para sus cuentas, ya que entonces la persona con acceso a su dispositivo podría acceder a sus cuentas. Puede deshabilitarlos presionando "Inicios de sesión y contraseñas" en Configuración, desactivando Autocompletar y presionando "Guardar inicios de sesión y contraseñas" para elegir "Nunca guardar".
Del mismo modo, si le preocupa que alguien tenga acceso, ya sea de forma remota o física a su dispositivo, es posible que no desee que Firefox complete automáticamente su dirección o la información de su tarjeta de crédito. Puede desactivar estas funciones presionando "Autocompletar" para mostrar el menú y, a continuación, desactivarlas.
Por ultimo, para evitar (incluso si no está utilizando la navegación privada) anuncios personales dirigidos, que puedan proporcionar pistas sobre su historial de navegación, y empresas que tienen y posiblemente venden información sobre su actividad en línea, puede presionar "Protección de rastreo intensificada" y seleccionar la configuración "Estricta".
Samsung Internet (Android)
Samsung Internet es un navegador que está preinstalado en los teléfonos fabricados por Samsung. Para acceder a su configuración, que incluye su panel de privacidad, una opción para administrar y borrar el historial de navegación personal y los permisos, es necesario presionar un botón en la parte inferior de la pantalla y luego presionar el ícono "Configuración".
"Datos personales de navegación", esto le permite borrar su historial y elegir si desea que Samsung Internet pueda autocompletar formularios y almacenar nombres de usuario y contraseñas. Si le preocupa que alguien pueda tener acceso a su dispositivo, es posible que desee desactivar estas funciones. El "modo secreto" es la versión de Samsung Internet de la navegación privada, que puede protegerse con contraseña. La "Configuración del modo secreto" le permite establecer una contraseña para el modo secreto.
El modo secreto se puede activar desde la nueva pestaña situada en la parte inferior de la pantalla.
Safari (iOS)
En los dispositivos móviles iOS, puede acceder al menú de Safari presionando el ícono de la pieza del rompecabezas marcada en rojo en la imagen a continuación, que le brinda opciones que incluyen un informe de privacidad (similar al de la versión de escritorio de Safari para Mac) y un panel a través del cual puede ajustar la configuración de sitios web específicos.
La configuración del sitio web le permite establecer si un sitio web determinado tiene permiso para usar la cámara o el micrófono de su teléfono o acceder a su ubicación (imagen inferior izquierda). Presionando el icono del libro en la parte inferior de la pantalla le permitirá ver y borrar su historial, presionando el ícono del reloj y luego "borrar" en la esquina inferior derecha (imagen debajo de la derecha).
WebView (Android)
WebView es una función para Android que permite que las aplicaciones (como Instagram o Gmail) abran enlaces sin salir de la aplicación. Esto significa que sus datos no se comparten entre esa aplicación y un navegador "normal". No tiene las características de la mayoría de los navegadores, pero es rápido y se puede utilizar como un navegador independiente. Es el navegador predeterminado que viene con muchas tabletas Android.
Como WebView está pensado principalmente como una función para que la usen otras aplicaciones, no tiene un menú de configuración. Si lo está utilizando como un navegador independiente, presione el botón con tres puntos verticales en la esquina superior derecha, como se muestra en la captura de pantalla a continuación desde una tableta. Esto le da la opción de destruir este WebView en particular y crear un nuevo WebView, que también borrará cualquier dato que WebView haya almacenado mientras navegaba.